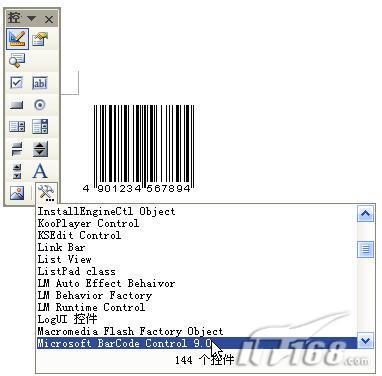大家知道,在WPS中可以方便地插入和编辑条形码,我们可以将事先在WPS制作好的条形码复制到Word文档中。在Word中也可以方便的插入条形码,一起来看看吧。 右击工具栏,打开“控件工具箱”工具栏。单击“其他控件”按钮,在出现的命令选项列表中选择“Microsoft Barcode Control 9.0”,这样就可以在文档中插入条形码了。
1. 设置条形码的样式 若要修改默认条形码的样式、条形码线条的宽度以及颜色等内容,我们可以右击插入的条形码,从弹出的菜单中依次选择“Microsoft Barcode Control 9.0对象→属性”命令,在接着出现的“属性设置”界面中进行相应的设置即可。 2. 设置条形码数字 若要修改条形码下端的数字,可右击插入的条形码,选择“属性”命令,此时出现“条形码属性”界面,在Value值中输入我们需要的条形码数字,此时看到的条形码数字并未更改,甚至预览时也看不到修改的结果,此时不要着急,先将文档保存后退出,再次打开该文档时即可看到修改后的结果。 (责任编辑:admin) |